摘要:,,本指南详细介绍了如何将Excel更新至最新版本。用户可以通过前往官方网站下载最新版本、使用自动更新功能或手动检查更新来实现更新。指南还提供了常见问题和解决方案,以帮助用户顺利更新并享受最新版本的Excel功能。
了解Excel版本和更新历史
在更新Excel之前,了解您的Excel版本和更新历史是非常重要的,Excel的版本包括Office 365版、Office 2019版等,随着版本的迭代,Excel的功能和性能也在不断优化和升级,微软公司也会定期发布更新补丁,以修复漏洞和提高软件的性能。
检查更新前的准备工作
在更新Excel之前,需要做好以下准备工作:
1、备份重要数据:在更新软件之前,一定要备份重要的Excel文件和数据,以防数据丢失或损坏。
2、检查电脑系统要求:确保您的电脑系统符合更新Excel的最低要求,包括操作系统、内存、硬盘空间等。
3、关闭正在运行的Excel程序:在更新软件之前,确保关闭所有正在运行的Excel程序,以避免冲突和错误。
在线更新Excel
如果您使用的是Office 365版本的Excel,可以通过以下步骤在线更新Excel:
1、打开Excel应用程序。
2、点击“文件”选项卡。
3、选择“账户”选项。
4、在“产品信息”下,查看当前版本和更新历史。
5、点击“立即更新”或“检查更新”选项,然后按照提示进行操作即可。
如果您的Excel版本不是Office 365,可以在官方网站或应用商店中搜索并下载最新版本的Excel进行安装。
手动下载和安装更新补丁
如果您的Excel无法自动更新或需要安装最新的功能补丁,可以手动下载和安装更新补丁,具体步骤如下:
1、访问微软官方网站或所在地区的Office应用商店。
2、搜索您的Excel版本,找到最新的更新补丁。
3、下载更新补丁并按照提示进行安装,在安装过程中,请确保关闭所有正在运行的Excel程序以避免冲突。
常见问题及解决方案
在更新Excel过程中,可能会遇到一些常见问题,如更新失败、安装时间过长等,以下是一些常见的解决方案:
1、更新失败:如果更新失败,请检查网络连接和电脑系统要求是否满足,尝试重新启动电脑并重新进行更新操作。
2、安装时间过长:如果安装时间过长,请确保网络连接稳定并且电脑性能足够,尝试关闭其他正在运行的程序以加快安装速度。
充分利用最新版本的Excel功能
一旦您将Excel更新至最新版本,就可以充分利用最新的功能和优化体验,新版本可能包括新的数据分析和可视化工具、新的公式和功能以及改进的用户界面和优化体验,建议您在更新后及时学习和探索新版本的Excel功能,以充分利用最新功能和提高工作效率。
将Excel更新至最新版本可以带来更好的用户体验和更多的功能,在更新前,请了解您的版本和更新历史,并做好准备工作,在更新过程中,如果遇到问题,请尝试常见解决方案,建议您在更新后学习和探索新版本的Excel功能,以充分利用其最新功能和优化体验。
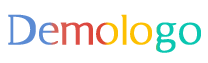

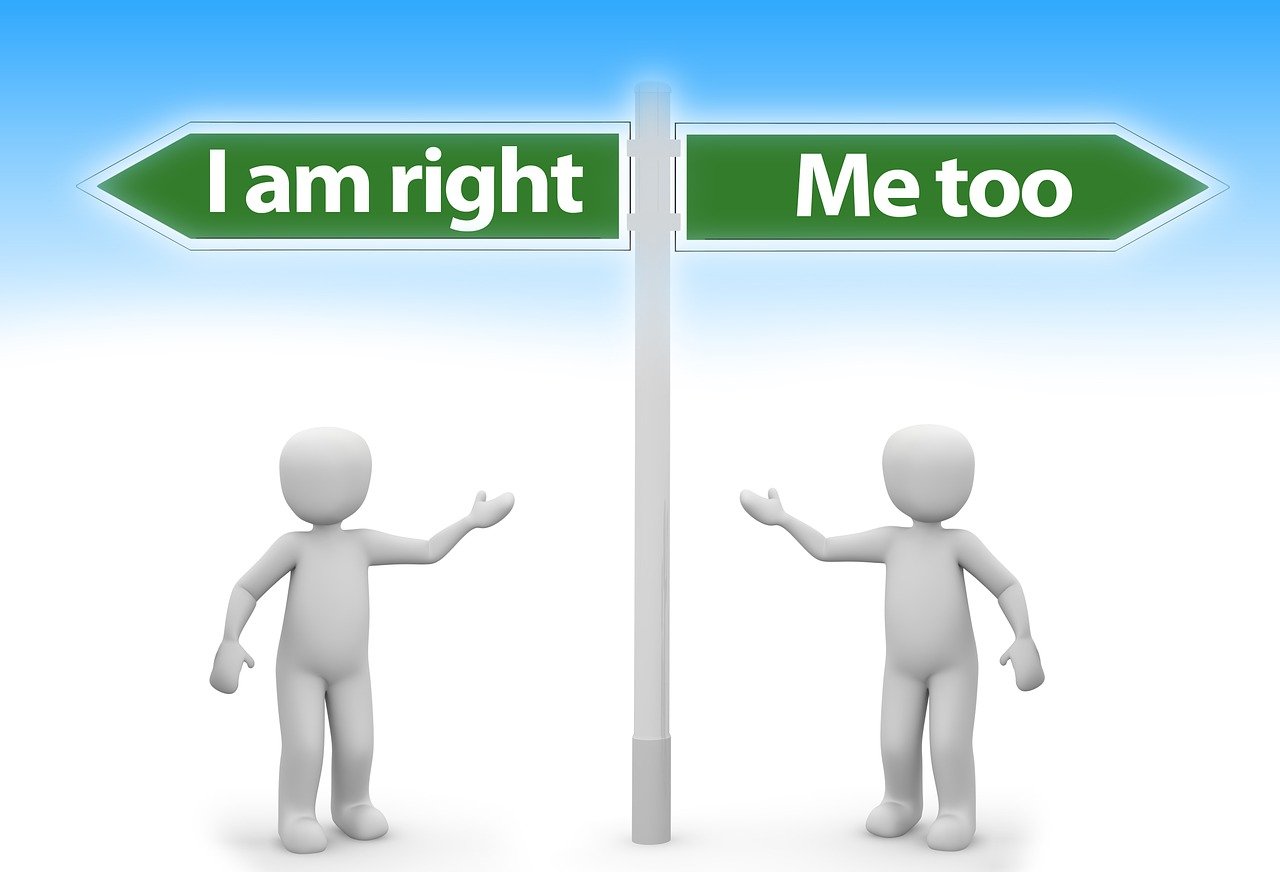







 豫ICP备2022020527号-1
豫ICP备2022020527号-1
还没有评论,来说两句吧...